Getting Started with Usenet
Introduction
Many online tutorials talk about using Usenet for file-sharing, but very few talk about Usenet’s true legacy. Usenet is the original way to have long-form discussions on the internet. Its use diminished over time as new forums such as message boards and later social media came around. However, Usenet never went away. Usenet’s greatest strength comes from its decentralized nature. If every Usenet server except one were to go down, that wouldn’t be the end of Usenet. However, if Facebook is down, it’s down for everyone. When it’s gone, it will be gone forever. Usenet is simple. It is plain text.
Task 1: Get a Usenet Account
- Open your browser and go to the Eternal September account registration page: http://www.eternal-september.org/RegisterNewsAccount.php
- Before you continue, make sure to take a look at the Terms of Use: http://www.eternal-september.org/index.php?showpage=terms This isn’t a bunch of legalese, but they are guidelines on what is permitted. It’s OK if you don’t understand everything but most people will get the gist of what’s being said.
- Fill out the information in the form. The server will send a new email in plain text. No, this is not ideal, but you can always come back and change the password later. Always use a new password when signing up to a new website so it can’t be used elsewhere if it is found.
- Put your userid and password someplace safe. You will also need to know that the server address that you will be using: news.eternal-september.org
Task 2: Set up Thunderbird
- Install Thunderbird if you haven’t already. If you are using Windows or Mac, you can install it from the following URL, if you are using Linux, you can install it with your distribution’s package manager: https://www.thunderbird.net/
- The first time that you run Thunderbird, you will be prompted with a screen that says, “Set Up Your Existing Email Address”. Click the Cancel button and then Exit Setup to continue. You can use Thunderbird for email also if you want, but we will focus on Usenet.
- Click on the hamburger button (the triple bar) in the window title bar, then on New Account and then on Newsgroup.
- Fill in Your Name and Email Address, then click Next.
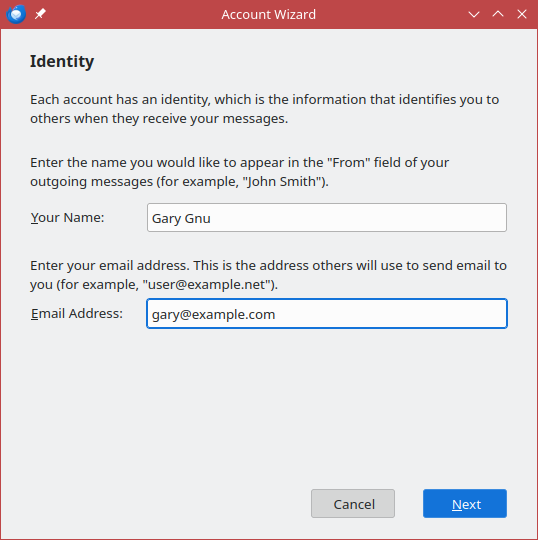
These do not have to be real, though if you enter a fictitious email address, make sure it does not correspond to one that might already be in use by someone else. (Using the reserved domain name "example.com", or adding ".invalid" to the end of the domain name, are good ideas.) - Fill in your Newsgroup Server (news.eternal-september.org) and click on Next.
- Fill in an Account Name of your choice, or leave it as the default. Then click on Next.
- Review your settings, and then click Next to finish the account setup.
- If Thunderbird doesn't already display the tab with your new account, then click on that tab near the title bar, or else click on the Mail icon in the Spaces Toolbar at the left edge of the window.
- Click on the hamburger button in the window title bar, then on Account Settings.
- Locate your account in the left-hand pane and click on its Server Settings.
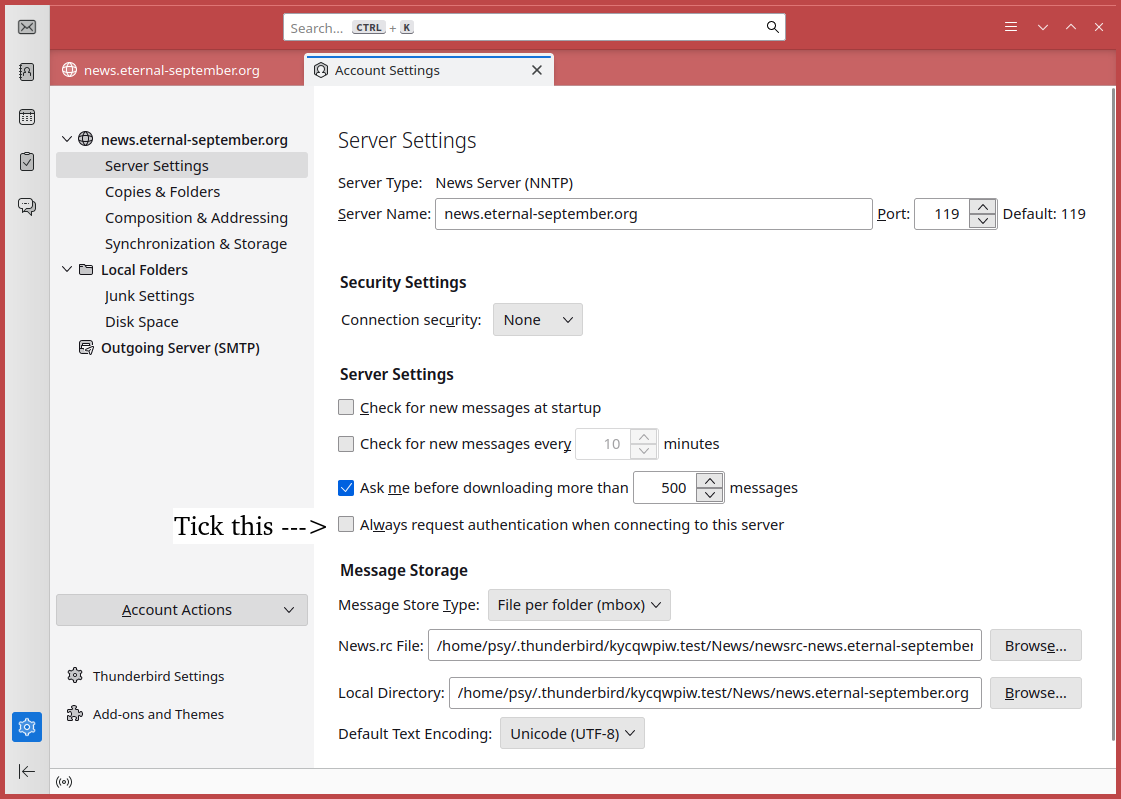
- Under Security Settings, change Connection security to SSL/TLS.
- Under Server Settings, check the Always request authentication when connecting to this server checkbox.
- Close the Account Settings tab.
- Right-click (or on a Mac, click and hold) on your account name, then click on Subscribe…
- Fill in your userid and password for news.eternal-september.org and check the Use Password Manager to remember this password if you want. (If you are not using news.eternal-september.org, use the information from your Usenet provider.)
Task 3: Subscribe to a test newsgroup
- After following the steps above, you will be in a Subscribe window. In the Show items that contain input field, type eternal. The news server contains a few local newsgroups that are not accessible to other providers. These all begin with “eternal-september.”.
- Click on the checkbox next to eternal-september.test and then click on OK.
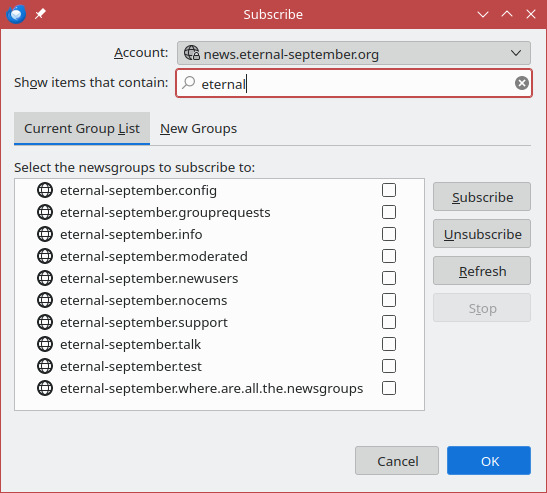
- Click on the first newsgroup listed for your account, which is e-s.test. (Thunderbird always abbreviates the first parts of the newsgroup name.)
You will be prompted for how many headers to download. If you have a very slow connection, you can just download a few. Click on Download.
You should now see a lot of nonsense articles. These are articles from people who are doing exactly what you are doing. They are testing out their newsreaders to make sure that they can post to Usenet. - Click on a few articles from other people and read them. Don’t expect them to make any sense since this is a test newsgroup. It’s good to understand what a newsgroup article looks like like.
Task 4: Post your first newsgroup article
- In the folder pane header, click on New Message.
- Write a simple subject and message body.
- In the toolbar, click on Send.
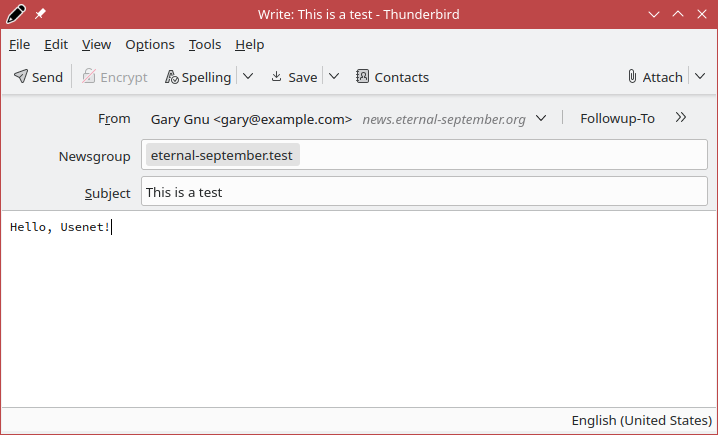
- Wait a few seconds, and then click on the Get Messages icon (next to the New Message button) in the folder pane header. Your article should now appear in the message list. Go ahead and read it!
Task 5: Subscribe to some real newsgroups
- Right-click (or on a Mac, click and hold) on your account name, then click on Subscribe….
- Browse through the list of newsgroups for other newsgroups that look appealing to you, or do some keyword searches in the Show items that contain field. Then subscribe to them by clicking on the respective checkboxes.
While there are thousands of newsgroups, it may be hard to find some that are currently active. Instead of subscribing using the trial-and-error process described above, you could instead import a list of groups known to be active as of July 2024:
- Click on the hamburger button in the window title bar, then on Account Settings.
- Locate your account in the left-hand pane and click on its Server Settings.
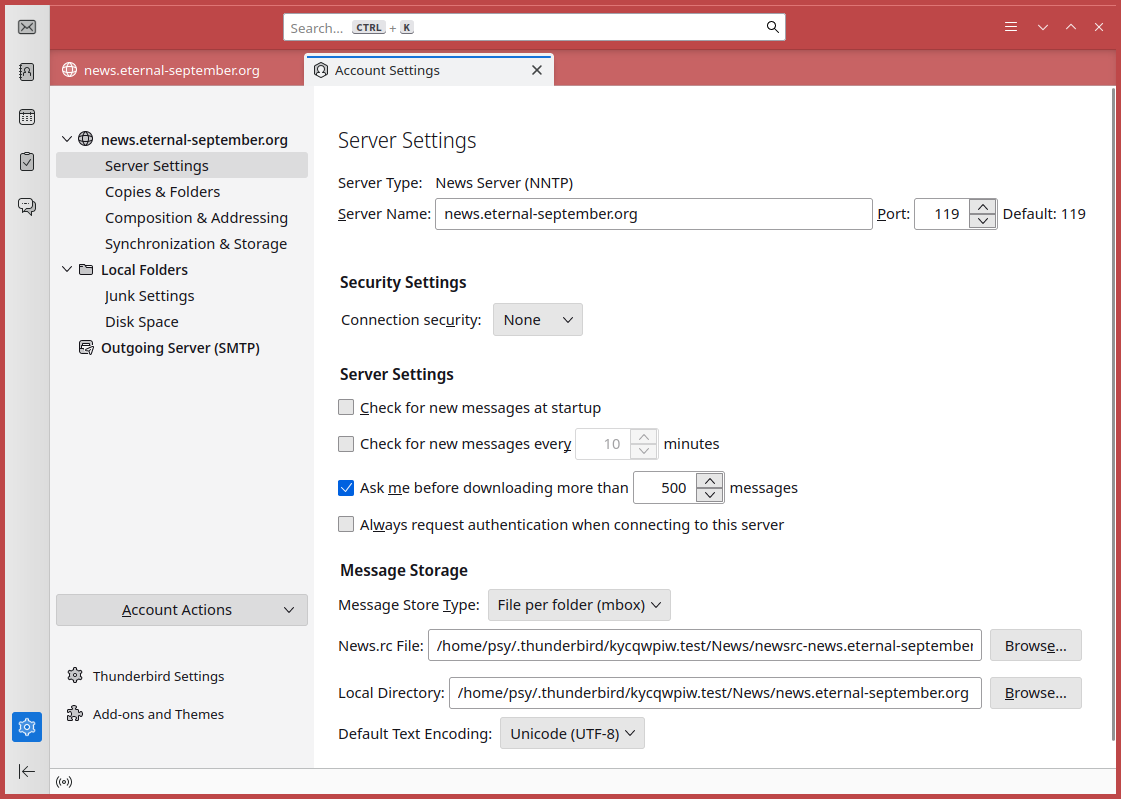
- Under Message Storage, make a note of the filename listed under News.rc file, or select and copy it to the clipboard.
- Using your web browser, download the .newsrc file. When prompted for the filename, navigate to or paste in the filename from the previous step. You will be prompted if you want to overwrite the existing file, so indicate your agreement.
- Restart Thunderbird by closing it and relaunching it. The folder list will now show a list of active newsgroups.
Summary
In this tutorial, you have signed up for your first Usenet account, set up Thunderbird for Usenet, read a few articles in a test newsgroup, posted a test article, and subscribed to some real newsgroups. You now have all of the tools to be dangerous.
A word about Usenet Netiquette:
Before there were Codes of Conduct, there was Netiquette. Netiquette is a set of common sense rules for behaving online. Most are common sense: don’t be a jerk to people, don’t troll, don’t feed the trolls, and don’t spam. You can read about this in a little more detail at USENET and Mailing List posting netiquette.. Nobody wants to join a new community and be that newbie. It’s always best to read first, reply later.